Цель урока: Подготовить среду разработки Borland Delphi 7 для наших дальнейших экспериментов.
Почему выбрана именно среда Borland Delphi 7 ?
Borland Delphi 7 — это одна из стабильных и проверенных временем версий языка Delphi (получить можно здесь). До сих пор в ней ведутся разработки, как крупных проектов, так и мелких. И по сей день она успешно справляется с задачами. Многие программы, разработанные в Borland Delphi 7, благополучно работают и на операционных системах Windows 7 (x84, x64). Есть небольшая проблема в новых версиях ОС Windows с отображением справки Delphi, но пара манипуляций позволяет это исправить. Кстати, по поводу справки Delphi, она очень подробная и понятная (как правило, это редкость в языках программирования), хотя и англоязычная. В далеких «нулевых», когда я только начинал знакомиться с данной средой (точнее первое знакомство было с Borland Delphi 4, 5 и 6), справка была спасателем и путеводителем. На то время, интернет еще был не настолько развит и наполнен форумами, статьями как сейчас (да и вообще, доступ к инету это была мечта 🙂 ), а книги дороги и по существу в них информации минимум, справка была вещь не заменимая. Так же, IDE среда разработки Borland Delphi 7, на мой взгляд, для начинающих (да и вообще для разработчиков) интуитивно более понятна и проста в освоении, чем более младшие версии языка (в последующих версиях очень запутали и усложнили интерфейс). Но, есть один приятный момент, большинство приложений написанных в Delphi 7, легко открываются и компилируются в более поздних версиях языка (только с используемыми сторонними компонентами могут возникнуть некоторые проблемы).
Что-то увлекся я 🙂
Итак, приступим!
После того, как Вы вставили диск с дистрибутивом Delphi 7 произойдет автозапуск и Вы увидите меню с выбором приложений для установки (если запуск не произошел, то зайдите на диск и запустите install.exe). Нас пока интересует только пункт «Delphi 7». Щелкаем по нему.
После подготовки к установке появится окно приветствия. Жмем «Next>»
В этом окне нас просят ввести серийный номер и ключ авторизации. Для прохождения данного шага введите ключи указанные на диске или поищите в содержимом диска.
После того, как Вы ввели регистрационную информацию, будет предложено ознакомится с лицензионным соглашением и дать свое согласие. Как только Вы «прочтете» соглашение, необходимо отметить «I accept the terms in the license agreement». Жмем «Next>»
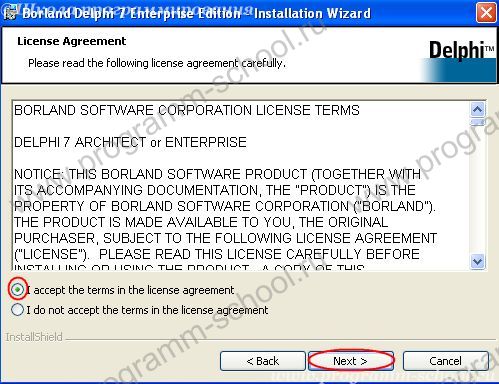
На следующем шаге предложен выбор типа установки: Typical (полный), Compact(установка только необходимых компонентов языка), Custom(ручной). Выбираем тип «Typical». Жмем «Next>»
Возможно, выскочит следующее сообщение. Жмем «Нет».
На данном шаге нам будет предложено включить или отключить установку VisiBroker/Corba. В рамках обучения данная поддержка нам не пригодится, так что отключаем. О том, что это такое можете почитать в Wiki здесь. Жмем «Next>»
На данном этапе, будет предложено выбрать, какой офис будет поддерживаться по умолчанию. Ставим Office XP. Жмем «Next>»
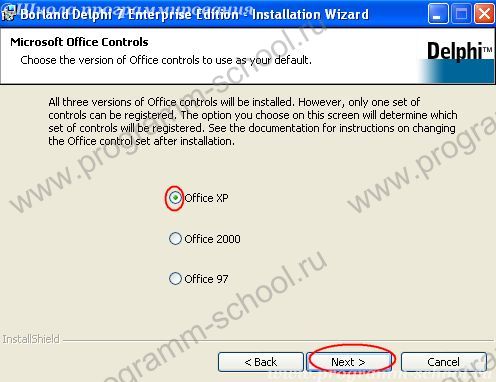
Здесь нам предлагают установить InterBase Client. В ближайшей перспективе он нам не нужен. Снимаем галочку. О том, что это такое, читаем здесь. Жмем «Next>».
На этом этапе, нам предложено указать пути установки. Не будем заморачиваться, да и путаница в дальнейшем нам не нужна. Оставляем все по умолчанию. Жмем «Next>»
На этом шаге нам рекомендуют сохранить установочную базу на жестком диске. В дальнейшем при доустановке компонентов или просто деинсталляции нам не нужен будет CD. Рекомендую оставить. Жмем «Next>»
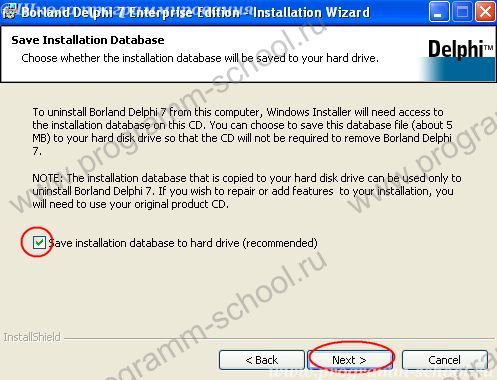
Итак, наконец-то процесс установки пошел. Сидим, пьем кофе, ждем окончания процесса. 🙂
После успешного завершения установки мы получим следующее окно.
Все. Поздравляю! Установка завершена. Жмем «Finish» и приступаем к работе (Пуск->Программы->Borland Delphi 7-> Delphi 7 ). Возможно, потребуется перезагрузка системы.
П.С.: Данная версия отлично работает на Windows 7 x86 и Windows 7 x64. Одно НО!. В Windows 7 нет поддержки старой справки WinHelp32 из-за чего нет возможности пользоваться справкой Delphi. А без нее как без рук 🙂 . Но не переживайте, получите дополнение Windows6.1-KB917607 на официальном сайте Microsoft. Устанавливаете и справка работает :). Все!



