В данной статье мы рассмотрим способ подключения к нашей виртуальной машине дополнительного жесткого диска. А так же, поработаем немного с разделами в программе управления дисками Acronis Disk Director Suite.
Вот, впринципе одно из применений виртуальной машины, а именно тренировка по созданию разделов жестких дисков без боязни потери данных и вреда для основной системы. Если мы что-то испортим, то данные на физическом диске останутся невредимыми. Поэтому, работа с VirtualBox очень полезна в целях обучения и испытаний :).
Ну-с, приступим.
Чтобы подключить дополнительный виртуальный диск нам необходимо сначала создать его. Для этого запускаем менеджер виртуальных машин. В списке мы видим нашу виртуальную машину с установленной ОС WinXP SP3.
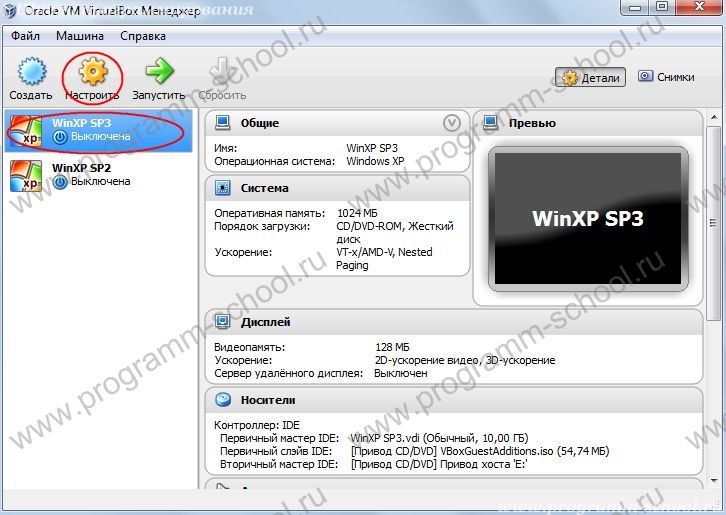
Нажимаем «Настроить». В появившемся окне переходим в раздел «Носители».
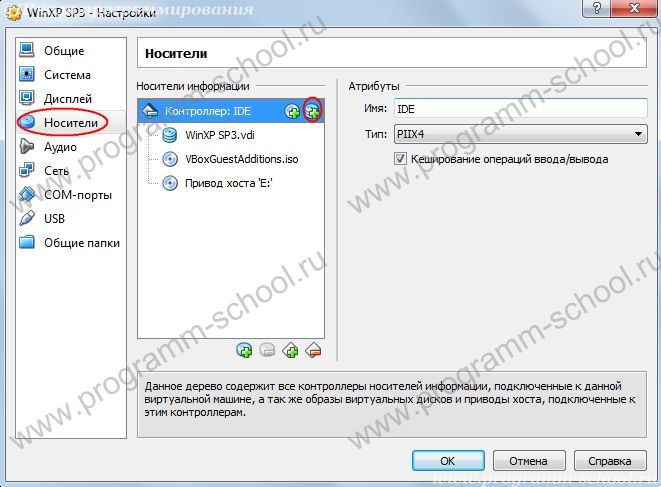
Напротив «Контроллер: IDE» кликаем по плюсику с изображением нескольких дисков. В появившемся окне нажимаем «Создать новый диск»
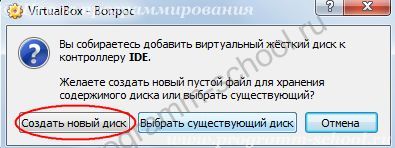
После чего откроется уже знакомое из предыдущих статей окно создания диска.
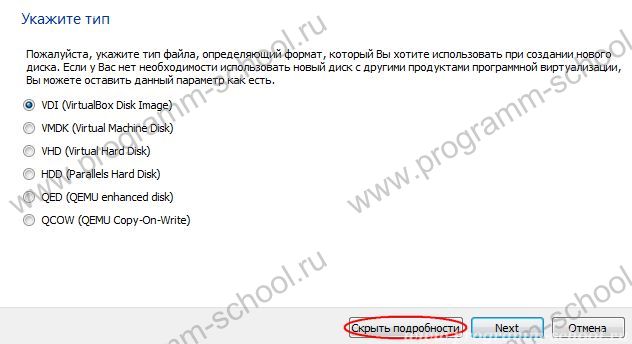
Нажмем кнопку «Скрыть подробности» для того чтоб открыть все настройки. Странный перевод кнопки 🙂
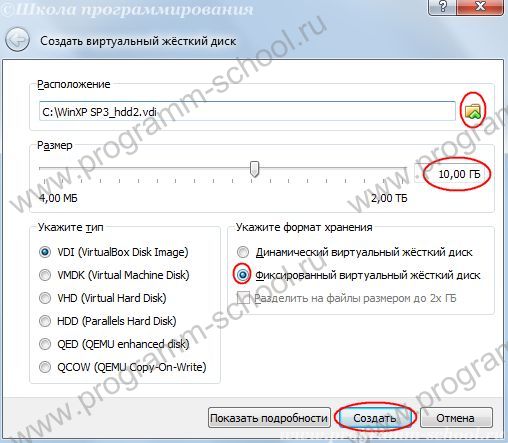
Назовем наш диск “WinXP SP3_hdd2” и сохраним на диск С (Вы можете сохранить в другое место).
Размер диска ставим фиксированный и выделяем для примера 10Гб. Вы можете указать больше. Тип VDI. Жмем «Создать» и ждем завершения.
После успешного создания, наш диск появится в ветке носителей информации нашей машины.
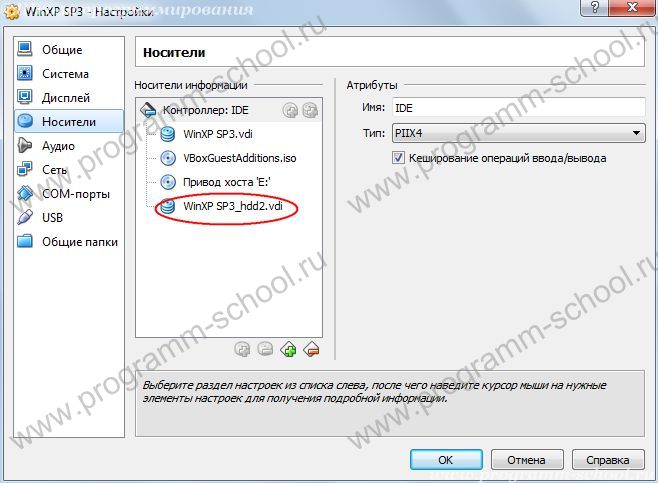
Теперь казалось бы все. Диск создан. Загрузив нашу виртуальную машину “WinXP SP3”, производится установка нового оборудования и в списке диспетчера устройств, в ветке «дисковые устройства«, появляется еще одно устройство.

Но почему в проводнике не появился еще один диск? Все дело в том, что новый виртуальный диск не имеет формата т.е. диск не размечен и система его просто не понимает. Раньше тоже самое было с большинством физических дисков. При покупке нового диска и установке его в системный блок, диск был не виден. Затем производители стали делать разметку, как правило это FAT32. Что в этом случае делать? Есть несколько способов:
- С помощью DOS и команды fdisk – способ старый, не удобный.
- С помощью загрузочного диска – как правило на загрузочных компакт дисках присутствую программы для работы с HDD. В БИОСе ставится приоритет загрузки с CD и т.д. Подходит если система «чиста» т.е. Вы только приобрели диск или полностью компьютер на котором пока даже ОС не установлена, таким образом Вы можете для себя разметить диск на нужное кол-во разделов и их размеры.
- Есть и третий способ – это скачать одну из программ для работы с дисками (например Acronis Disk Director Suite), установить и с помощью нее разметить и отформатировать диск.
В нашем случае мы выберем 3 способ.
Итак, устанавливаем программу Acronis Disk Director Suite (программу устанавливаем на виртуальной машине!).
Далее запускаем ее и видим, что в списке отражается один диск C и второй диск неизвестного типа.
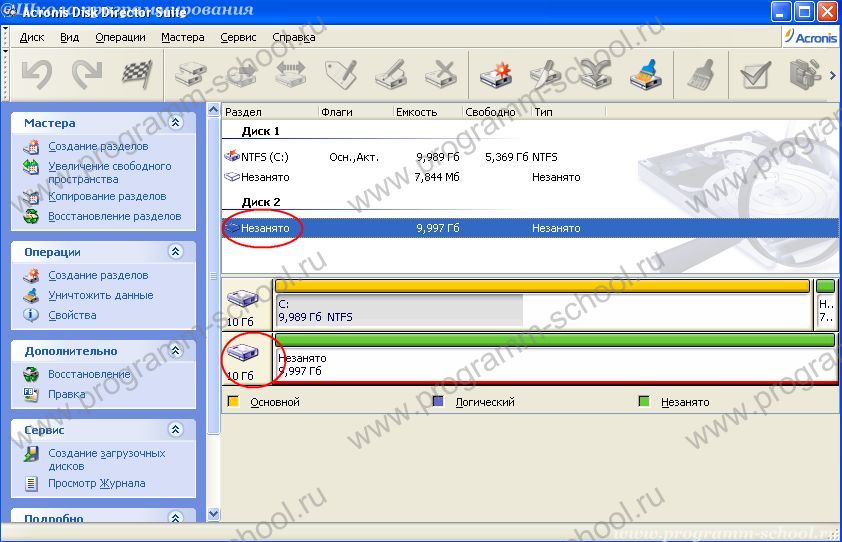
Итак, приступим к созданию разделов и заданию формата.
Для примера, мы создадим два раздела диска и один из них объединим с диском C.
Приступим!
Выделяем наш Диск 2. Затем в меню щелкаем Диск ->Создание разделов
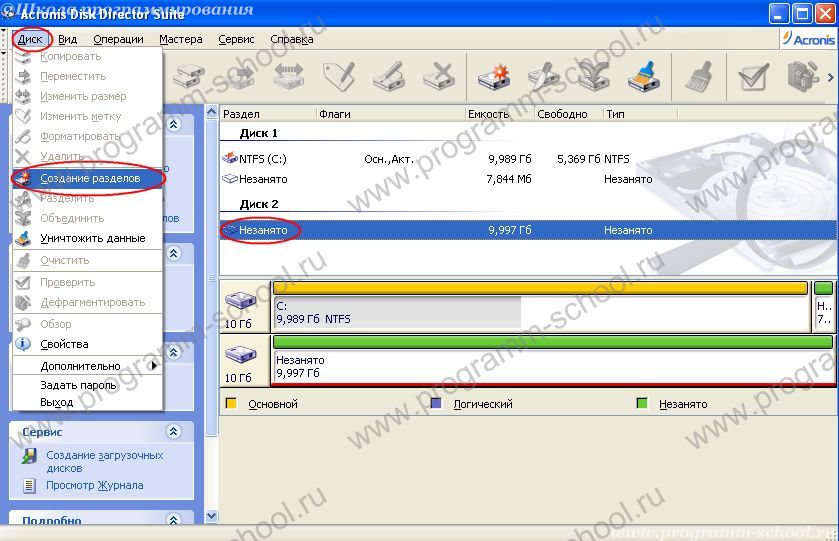
В появившемся окне вводим метку диска «MyDisk1» (по умолчанию будет «Локальный диск»). В пункте «Создать как» выбираем основной раздел. В пункте «Размер раздела» укажем 5Гб, а «незанятое пространство после» будет рассчитано автоматически. Файловая система NTFS.

Жмем «ОК» и видим что появился MyDisk1 у меня буква G.
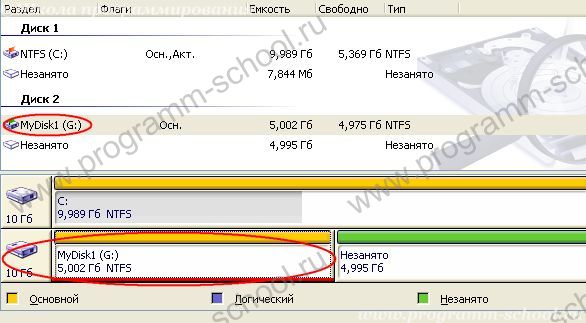
Аналогично проделаем действия с оставшейся частью. Назовем ее «MyDisk2», только размер оставим по умолчанию т.е. весь оставшийся. В результате мы получим следующее:
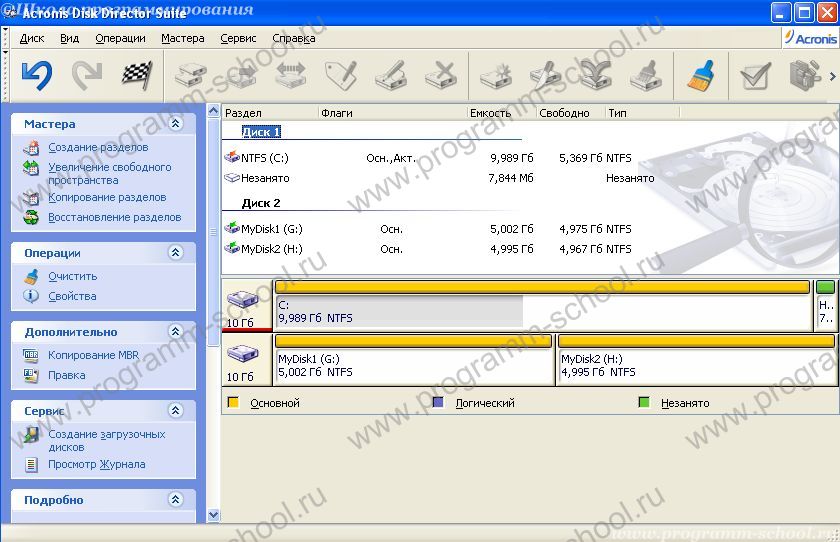
Но, на этом мы не закончили т.к. если сейчас закроем программу, разделы так и не появятся, мы просто так сказать запланировали то что хотим сделать.
Теперь нужно это применить. Для этого щелкаем по кнопке с изображением флажка в «шашечку».

Нам будет показано окно с отложенными операциями с дисками. Жмем «Приступить» и ждем.

При успешном завершении мы получим сообщение. Теперь в «Мой компьютер» у нас появились два диска с метками «MyDisk1» и «MyDisk2».

Все!



