Все Вы наверняка хоть раз сталкивались с QR-кодами. Данный способ графического кодирования информации получил широкое распространение относительно недавно. Отличие от штрих-кода в том, что с помощью QR-кода можно кодировать относительно большие объемы информации. Информация может содержать как текст, так и числа.
Например, в этом QR коде закодирован адрес страницы с данной статьей.
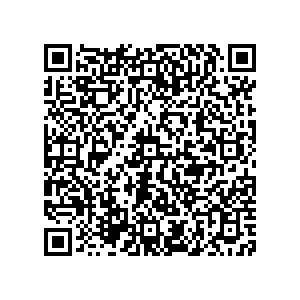
Как правило, в QR-кодах кодируют адреса сайтов или адрес страницы с некоторой доп. информацией (цены, страницы подписки), могут быть закодированы номера телефонов и любая другая информация.
Раскодирование QR-кода осуществляется с помощью мобильного телефона и установленного на него приложения. Таких приложений великое множество как для Android или iOS, так и для других операционных систем. Так же, на просторах сети, можно найти великое множество сервисов по дешифрованию QR-кодов со снимка или изображения.
В этой статье я опишу один из способов генерации QR-кода и приведу пример приложения на Delphi, которое позволит Вам создать QR-код и сохранить его в виде изображения.
В первом способе мы воспользуемся сервисом Google (Google API). Да, в статье не будет рассматриваться алгоритм кодирования и генерации QR т.к. это довольно объемный и сложный алгоритм. Если кому интересно, то здесь описаны основы чтения QR-кода.
И так, приступаем к созданию приложения.
Создайте новый проект с формой. Добавьте на форму следующие компоненты:
— Button 2шт. (вкладка Standart);
— ComboBox 2шт. (вкладка Standart);
— Memo 1шт. (вкладка Standart);
— Label 2шт. (вкладка Standart);
— Image 1 шт. (вкладка Additional);
— SavePictureDialog 1шт. (вкладка Dialogs).
Перейдите в окно Object Inspector (F11) и присвойте компонентам следующие имена:
— ComboBox1 свойство Name = ErrLevel – будет выбор уровня коррекции ошибок;
— ComboBox2 свойство Name = QR_img_size – будет выбор размера изображения кода;
— Memo1 свойство Name = QR_text – будет содержать кодируемый текст;
— Button1 свойство Name = GetQR_But – кнопка, с помощью которой будем посылать запрос;
— Button2 свойство Name = Exp_QR_but – кнопка сохранения полученного кода в файл png.
Остальные имена оставляем по умолчанию.
Компоненту Image1 задайте свойства Height и Width равными 500, свойство Center переключите в True для отображения результата (картинки) по центру объекта Image1.
Заполним ComboBox’ы значениями. Для этого выделите первый ComboBox с именем ErrLevel, найдите свойство Items и щелкните рядом по кнопке с надписью «…». У Вас откроется окно String List Editor. Внесите туда следующие строки:
L — Восстанавливает до 7% потерянных данных
M — Восстанавливает до 15% потерянных данных
Q — Восстанавливает до 25% потерянных данных
H — Восстанавливает до 30% потерянных данных

Жмем ОК. Так же, установите свойство ItemIndex = 0. Этим свойством мы установили значение по умолчанию. В нашем случае это первая строка «L — Восстанавливает до 7% потерянных данных».
Для ComboBox с именем QR_img_size, аналогично создайте список со следующими значениями:
100×100
150×150
200×200
250×250
300×300
350×350
400×400
450×450
500×500
Свойство ItemIndex у данного компонента установите равным 1.
Ну и для Memo c именем QR_text задайте свойство Lines аналогично свойству Items. Я указал по умолчанию «Введите текст». И еще одно свойство ScrollBars измените на ssBoth. Включение данного параметра делает доступными полосы прокрутки по горизонтали и вертикали.
Остальным компонентам задайте свойства Caption (Подпись) как на картинке ниже т.е. украшательство. Расположение и примерный вид следующий:
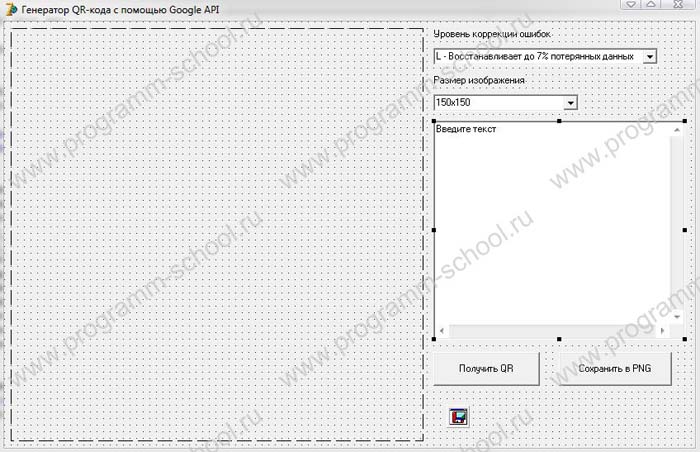
Ну, теперь приступаем к кодингу. Открываем редактор кода Code Explorer (View – Code Explorer).
Примечание: Исходный код постарался раскомментировать детально, поэтому детально углубляться не стану. Отмечу некоторые важные моменты.
Для работы приложения с интернетом, а именно запросы на сервер, получение данных и т.д. нам потребуются библиотеки HTTPApp и WinInet. Укажите их в разделе Uses. Так же, для работы с PNG изображениями (именно в таком формате Google возвращает картинку с QR-кодом) нам потребуется сторонний компонент PNGImage. У обладателей версий Delphi 2009 и более поздней, этот компонент идет уже в составе Delphi. Доп. Компонент находится в прикрепленном архиве в папке “Компонент”, там же, я набросал видеоролик по установке и подключению данного компонента.
После установки компонента допишите в Uses библиотеку PngImage.
Теперь смотрим полный листинг и разбираем по основным блокам. Остальное, как я уже говорил, все с подробными комментариями.
|
unit QR_unit_ex; interface uses //Подключение доп. библиотек HTTPApp и WinInet type end; const //Констатнта содержащая ссылку на Google API со след. входными параметрами var implementation {$R *.dfm}
//Процедура делающая запрос по сгенерированному URL и принимающая результатом в Stream изображение QR begin
hInter := InternetOpen(», INTERNET_OPEN_TYPE_PRECONFIG, nil, nil, 0); //открываем соединение if Assigned(UrlHandle) then if BytesRead>0 then end; end; //процедура подготовки URL с присвоением наших параметров begin //генератор ссылки EncodedURL:=Format(UrlQrCode,[Width,Height,ErrLevel.Items.Strings[ErrLevel.ItemIndex][1],HTTPEncode(AnsiToUtf8(Data))]); //посылаем запрос. Получаем поток содержащий изображение в переменной StreamImage end; procedure TForm1.GetQR_ButClick(Sender: TObject); // задаем ширину изображения (вытаскиваем первые 3 символа из ComboBox — QR_img_size) Image1.Picture.Assign(PngImage); // присоединяем объект PNGImage к компоненту Image1 т.е. отражаем QR-код end; procedure TForm1.Exp_QR_butClick(Sender: TObject); end. |
Константа UrlQrCode содержит заготовку-ссылку с метками для ввода наших параметров. Метки начинаются со знака «%» следом идет символ d и s, где d- число, s-текст.
Процедура GetQrCode — содержит входные параметры Width, Height, ErrLevel, Data, StreamImage. Width, Height, ErrLevel, Data — параметры, которые мы задаем в интерфейсе программы с помощью ComboBox’ов и Memo. StreamImage — переменная, которая будет содержать данные результата полученного при отправке запроса на Google Api. С помощью функции Format обрабатывается наша константа UrlQrCode, параметры, отмеченные %d и %s, заменяются входными значениями. Параметры подставляются последовательно.
Функция AnsiToUtf8 преобразует введенное сообщение, содержащееся в переменной Data в кодировку UTF8. Если не выполнить данного преобразования, то возможны проблемы с дальнейшим отображением русского текста. Вместо читаемого текста, будут «каракули».
Функция HTTPEncode — преобразует русскоязычный текст в формат «%D0%92%D0%B2%D0%B5%D0%B4%D0%B8%D1%82%D0%B5», латиница остается без изменения за исключением пробелов и знаков пунктуации.
В результате, в переменной EncodedURL, при параметрах по умолчанию, мы получим следующий адрес: «https://chart.googleapis.com/chart?chs=150×150&cht=qr&chld=L&chl=%D0%92%D0%B2%D0%B5%D0%B4%D0%B8%D1%82%D0%B5+%D1%82%D0%B5%D0%BA%D1%81%D1%82%0D%0A»
Собственно, если перейти по данной ссылке в браузере, мы увидим изображение QR-кода. Нам остается только сделать этот переход программно с помощью процедуры WinInet_QRGet и полученный результат, содержащийся в переменной StreamImage, отобразить в компоненте Image1.
Некоторые моменты в процедуре GetQR_ButClick:
PngImage:=TPngObject.Create — создание экземпляра объекта PNGImage. В него мы загрузим данные изображения QR из потока StreamImage.
Загрузка происходит с помощью метода PngImage.LoadFromStream(ImageStream).
Примечание: Если воспользоваться методом PngImage.LoadFromFile, то мы можем загрузить PNG-картинку из файла для дальнейших манипуляций с ней. Хочу напомнить, что в Delphi 7 нет поддержки изображений формата PNG, для этого мы использовали стороннюю библиотеку TPNGImage. PngImage так же имеет метод SaveFromFile, в параметре которого нам необходимо указать полный путь и имя файла png (PngImage.SaveFromFile(“C:\test.png”)). Данный метод нам позволяет сохранить содержимое объекта PngImage в файл.
Image1.Picture.Assign(PngImage) — в данной строке мы присоединяем содержимое объекта PngImage к объекту Image1. Собственно, после данной команды у нас отобразится полученный QR-код на форме.
В процедуре Exp_QR_butClick мы сохраняем содержимое Image1 в файл с использованием диалога SavePictureDialog1. Если визуальное отображение QR-кода на форме не обязательно, то сохранение в файл можно сделать сразу после строки PngImage.LoadFromStream(ImageStream), добавив строчку следующего кода: PngImage.SaveFromFile(“C:\test.png”).
В прикрепленном файле Вы можете найти исходный код приложения и требуемый компонент. Для обладателей новых версий Delphi с 2009 и выше устанавливать компонент TPNGImage не нужно!
В данном методе есть один существенный недостаток, связь с интернетом, в следующей статье я приведу пример генератора, не использующего интернет и сервис Google. Мы создадим полностью самостоятельное приложение-генератор QR-кода. Но а данный пример будет полезен для ознакомления и потом, у Google API есть много интересных функций которые могут оказаться полезными.
Прикрепленный файл: QR_Google_Example.zip



