Что такое почтовый клиент Mozilla Thunderbird и для чего его устанавливать?
Mozilla Thunderbird – это приложение для работы с почтой. Устанавливается как обычное Windows приложение на Ваш компьютер и позволяет принимать, отправлять, создавать письма электронной почты.
В чем преимущество Mozilla Thunderbird в сравнении с браузерными версиями приложений для управления почтой?
Основное преимущество в том, что все письма хранятся у Вас на компьютере (хотя есть возможность оставлять копии на сервере). Вам нет необходимости заходить на страницу в браузере, смотря кучу рекламы, чтоб прочитать письма. Вы можете письма подготовить заранее, сохранить и отправить в любой момент сразу «оптом». Еще одно преимущество, при настроенном «почтовике» появляется возможность отправлять документы с таких программ как MS Office, или просто щелкнув правой кнопкой мыши по файлу выбрать Отправить — По почте (название почтового клиента). После чего появится окно создания письма с вложенными файлами.
Mozilla Thunderbird – является абсолютно бесплатным приложением, но инструменты, которыми он обладает, ничем не уступают платным аналогам, а в некоторых случаях даже и превосходят. В этом приложении так же очень хорошо реализован поиск по письмам (а когда писем тысячи, это незаменимая вещь), возможность создавать фильтры для входящей почты, которые позволят автоматически сортировать входящие письма по каталогам, от кого-либо или по теме. Возможность устанавливать расширения, которые позволяют дополнить функционал клиента. Снимок последней версии клиента:
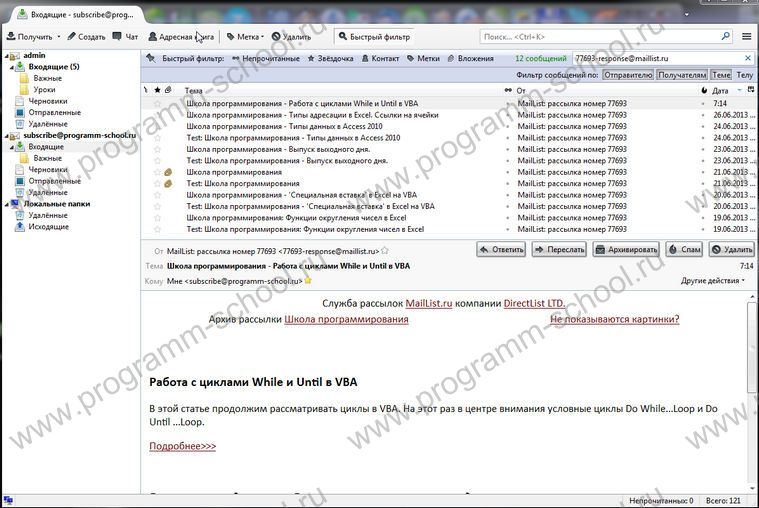
Где можно скачать Mozilla Thunderbird и как настроить его для работы с почтой Mail.ru, Yandex.ru?
Скачать клиента можно с . Установка стандартная. При первом запуске, у Вас появится окно настройки учетной записи, т.е. настройка подключения почтового ящика (mail, yandex и т.д.).
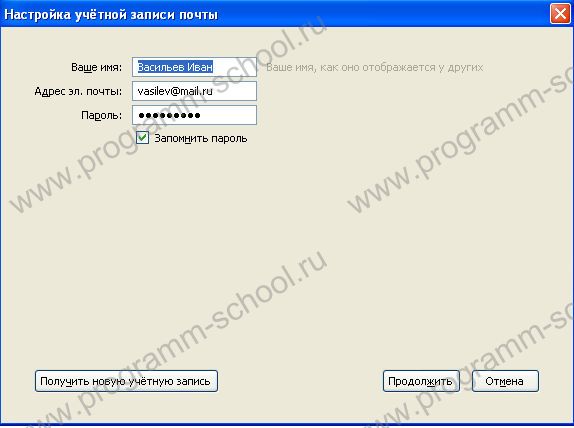
В поле «Ваше имя» вводится информация, которая будет отображаться при получении письма у получателя.
Собственно вводите адрес электронки и пароль. Жмем «Продолжить»
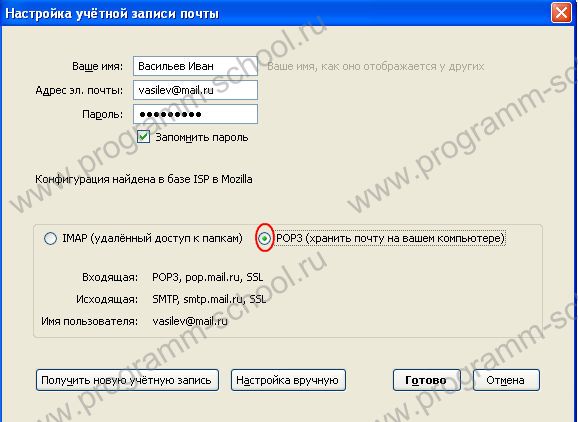
На этом этапе отметьте вариант «POP3» и жмем «Готово».
Если введено все верно, то будет создана учетная запись, и Вы можете принимать, создавать и отправлять письма.
Теперь укажем папку для хранения почты (по умолчанию оставлять не рекомендую если дорожите почтой). Для этого необходимо кликнуть ПКМ по названию учетной записи и выбрать в контексте «Параметры…»

После чего перейти в раздел «Параметры сервера» и нажав кнопку «Обзор» указать каталог для хранения почты. Создавайте каталог в таком месте, где Вы его не сможете случайно удалить. Убрав или поставив галочку «Оставлять копии сообщений…» Вы можете указать «Оставлять копии сообщений на сервере» и настроить время хранения на сервере. Убрав галочку письма после приема клиентом, будут удаляться с сервера
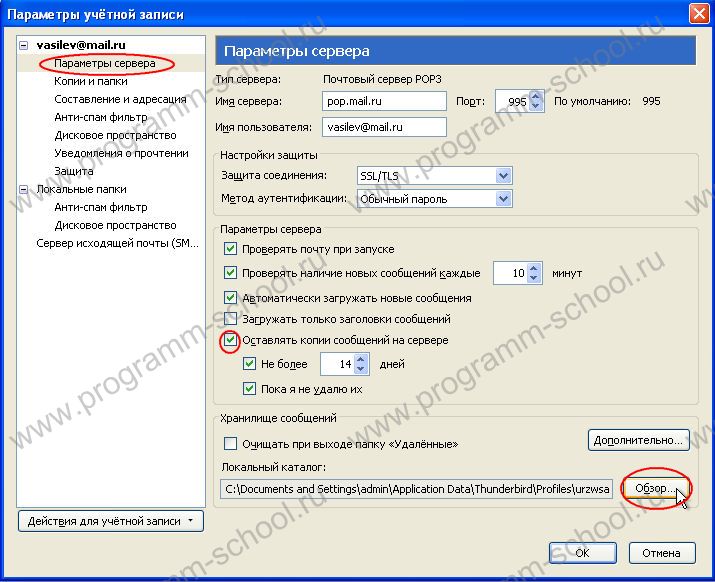
И еще важный параметр, это периодичность проверки почты. Если Вы много работаете с почтой, то можно указать интервал проверки в 1 минуту, параметр «Проверять наличие новых сообщений», по умолчанию стоит 10 минут. При указании этого параметра, клиент будет соединяться с сервером каждые N минут и получать новые письма, если такие имеются.
Если у Вас имеются еще электронные адреса, то их можно добавить, кликнув по «Действия для учетной записи»

После чего откроется уже знакомое нам окно, в котором Вы можете указать параметры нового почтового ящика. После подключения не забудьте проверить «Параметры сервера» для вновь добавленной учетной записи.
П.С.: Mozilla Thunderbird достаточно легко подключает аккаунты всех известных почтовых служб. Как говорится «на автомате» т.к. на своем сервере имеется база настроек и нет необходимости прописывать их в ручную, например POP/SMTP сервера, способы аутентификации и т.д.



