Основа любой базы данных это таблицы, таблицы со строго организованной структурой хранения данных. В этой статье перейдем к работе с таблицами в MS Access и рассмотрим способы их создания.
Создание таблиц в режиме «Таблица»
Итак, приступим!
Создайте новую базу и назовите ее «FirstDB». После того как база была создана, Вы увидите окно с уже созданной первой таблицей «Таблица1»

Это режим визуального создания таблицы, т.е. для создания таблицы достаточно щелкнуть по полю «Щелкните для добавления» и выбрать формат поля (про форматы полей в Access подробнее будет описано в следующих статьях).
Выбрав формат «Текст» мы увидим созданное поле с именем «Поле1».
Имена полей таблиц должны быть предельно короткими и иметь смысл т.к. при создании SQL запросов в выборке данных, именно эти имена будут участвовать. В именах полей допускается использовать пробелы, кириллицу, но я рекомендую в именах не использовать пробелы. В дальнейшем это может создать некоторые трудности.
Зададим имя нашему полю – «Фамилия». Для этого щелкните правой кнопкой мыши по шапке таблицы столбца «Поле1» и выберите в контекстном меню пункт «Переименовать поле» или двойной клик по названию поля.
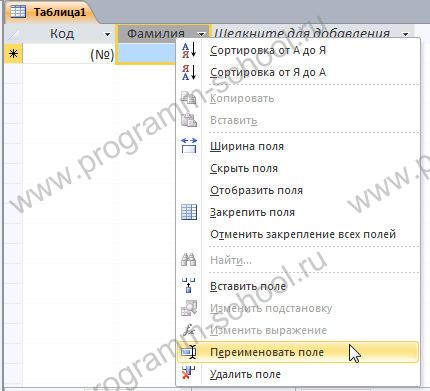
Таким же образом можете создать еще поля – Имя, Отчество, ДР (при создании поля ДР используйте тип «Дата и время»). В случае если необходимо изменить тип данных полей, Вам необходимо:
- Перейти на вкладку «Поля»;
- Выделить нужное поле, щелкнув в шапке таблицы по наименованию поля;
- Выбрать новый тип на панели инструментов Access.
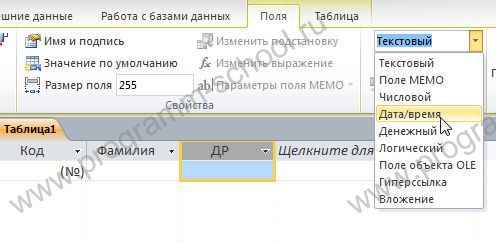
После создания полей в таблице Вы можете приступать к ее наполнению данными.
В базах данных как больших, так и простейших данные хранят не в одной таблице, а в множестве таблиц. Для чего это нужно? Создание множества таблиц позволяет упростить работу с данными и как следствие, внесение изменений, в какую либо из таблиц, не создаст проблем в работе всей БД. Например, в простой БД «Ученики школы», можно создать следующие таблицы:
- Ученики – будет содержать: Код_ученика, Фамилия, Имя, Отчество, Дата рождения, Оценки
- Классы – таблица: Наименование класса, Код_рук, Код ученика
Далее таблицы: Учителя, Предметы, Журнал и т.д.
Также это позволяет уменьшить объем хранимой информации т.к. связь таблиц будет осуществляться всего по одному значению (ключевому полю).
Вы заметили, что при создании новой таблицы, первым столбцом идет код, это так называемое «ключевое поле». Данное поле необходимо для организации связей таблиц в базе данных. Ключевым полем можно назначить любое из полей таблицы.
Для создания дополнительных таблиц воспользуйтесь меню «Создание-Таблица»
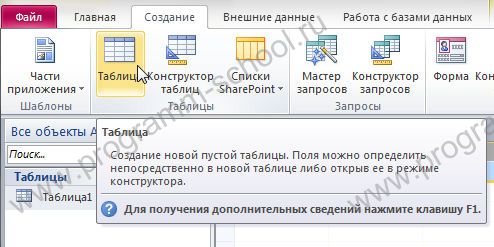
Имена таблиц, также как имена полей, должны быть просты и понятны, не содержать недопустимых символов (например, точек, кавычек) и не желательно использование пробелов. Для переименования таблиц, необходимо закрыть вкладку редактирования таблиц и данных

Выделить объект «Таблица1» группы «Таблицы» и с помощью контекстного меню выбрать пункт «Переименовать»

В следующей части статьи рассмотрим создание таблиц в режиме «Конструктора», а пока можете посмотреть видео-демонстрацию создания таблиц.
Видео: Создание таблиц в Access 2010 в режиме «Таблица»



