Случается так, что по ошибке или в порыве гнева :), Вы удалили файлы, а затем, когда пришли в себя, поняли что совершили. И тут начинается самое интересное, поиски информации как восстановить удаленные файлы. Программ восстанавливающих файлы полно, но в основном это платные программы. В этой статье я хочу рассказать (и показать) об одной бесплатной программе, найденной на просторах интернета, Recuva. С ее помощью мы попробуем восстановить мультимедийный файл, проще — файл mp3.
Хочу сразу предупредить, чудес на свете не бывает. И то, что программы восстанавливают удаленные файлы, объясняется довольно легко. При выполнении команды удалить, физически файл остается на жестком диске, а не видим мы его потому, что операционная система его исключает из показа и при этом разрешает записывать новые данные на место удаленного файла. Это простым языком 🙂
Так вот, хорошая почва, для развития чудесных программ, восстанавливающих данные.
А теперь о чудесах, с большим НО!
Удалив файл, Вы его можете восстановить если:
- На этот раздел не осуществлялась запись новых файлов;
- С этим разделом не проводилась оптимизация, например дефрагментация;
- Этот раздел не форматировался в режиме «Полное форматирование».
Итак, приступим!
Скачать программу Recuva Вы можете с . Так же, там доступны и платные версии, но в описании платных версий я не нашел каких либо дополнительных супералгоритмов, а только доступность поддержки и слово рекомендуемо (для бизнеса, для дома). Все это юридические моменты, разрешающие использование софта в организациях. Нам же, вполне подойдет и Free версия.
Установка у Вас не должна вызвать сложностей.
Теперь берем подопытный раздел, я для эксперимента пользовался USB-флэш накопителем. На «чистую флэшку» я закинул mp3 файл размером чуть более 9мб. Затем его удалил.
Запускаем наш Recuva.
При запуске мы увидим мастера, который пошагово нам подскажет что делать:

«Мастерам» я не доверяю 🙂 Поэтому ставлю галочку «Не открывать мастер при запуске». Если Вам удобнее работать с мастером, то можете оставить как есть. Жмем «Отмена» после чего у нас откроется окно с программой:
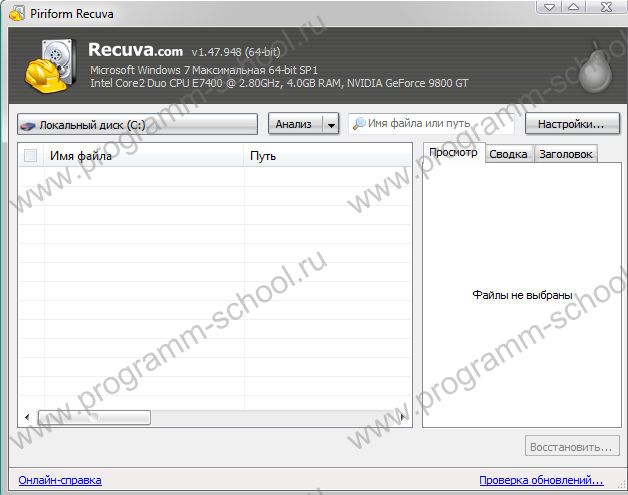
В принципе, все довольно просто. Необходимо только проделать пару небольших настроек. Жмем «Настройки» и на вкладке «Действия» ставим галочки:

Итак, выбираем раздел, в моем случае это диск J:
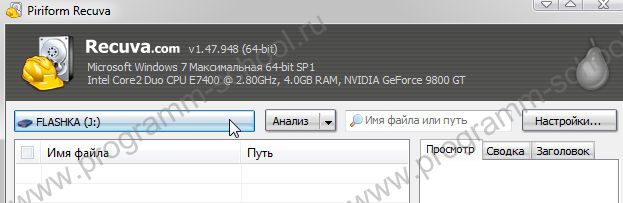
Вот тут-то меня «мастер» сделал. 🙂 В режиме мастера, можно указать с точностью до папки, где необходимо искать удаленные файлы. Жмем «Анализ» и ждем. Ждать придется от нескольких минут до нескольких часов (если раздел диска имеет большой размер)

Я получил имя файла и в сводке краткую информацию о нем
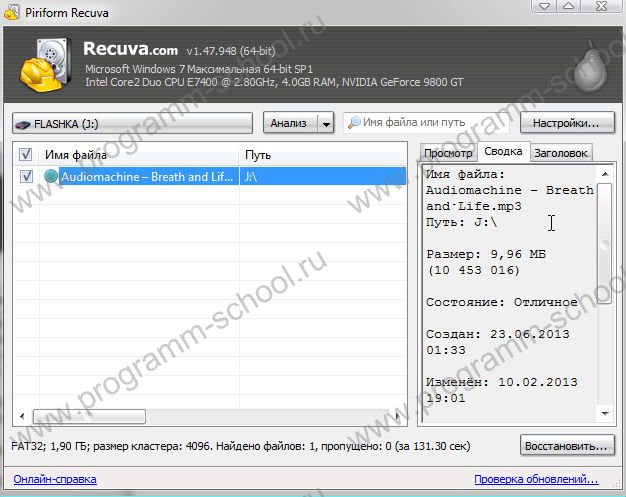
Осталось отметить восстанавливаемый файл и нажать «Восстановить», после чего указать путь, куда сохранить файл (файлы, каталоги). Все.
Открыл восстановленный файл – воспроизводится.
Далее, я усложнил задачу Recuva. Записал небольшой ISO образ мр3 диска (33мб) и попробовал опять восстановить файл. Все в норме, все восстановилось, вот только воспроизведение меня порадовало. 🙂 На 9 с лишним мегабайт (размер удаленного файла mp3) были записаны данные с образа диска т.е. играли песни с диска вместо того, что пытался восстановить.
И наконец, последнее, отформатировав «флэшку» в режиме «полное форматирование», и еще раз попробовал восстановить данные. Чуда не произошло. После анализа, список был чист, как слеза младенца 🙂
Для сравнения попробовал платный пакет восстановления «Power Data Recovery», результат получил аналогичный вышеописанному.
Выводы:
- Файлы можно восстановить только сразу после удаления, т.е. не записывая на этот раздел никакой новой информации, иначе шансы резко снижаются.
- Чем больше размер файла, тем меньше вероятность его восстановить (например, Видео/Аудио).
- Легче всего восстановить текстовые документы. Один документ в несколько десятков страниц, может занять всего один кластер на диске.
- От полного форматирования ни одна программа не спасет.
Все! Будьте внимательны, удаляя файлы! Пока.



