В прошлой статье мы сделали некоторые подготовительные работы к установке ОС Windows XP SP3, создали виртуальный жесткий диск и выделили объем оперативной памяти для виртуальной системы. Теперь поговорим об остальных не менее важных настройках.
В менеджере выбираем созданную нами машину «WinXP SP3» и нажимаем на «Настроить». Видим следующее окно:
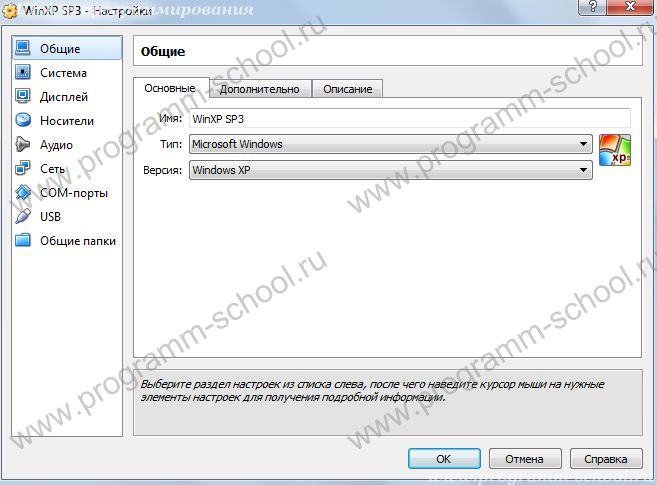
Раздел «Система».
На вкладке «Материнская плата» мы можем изменить объем выделяемой оперативной памяти, указать приоритет загрузки носителей (по принципу Boot в БИОСе). Итак, убираем загрузку с дискеты и с помощью стрелок передвинем ее вниз, а CD-rom на самый верх.
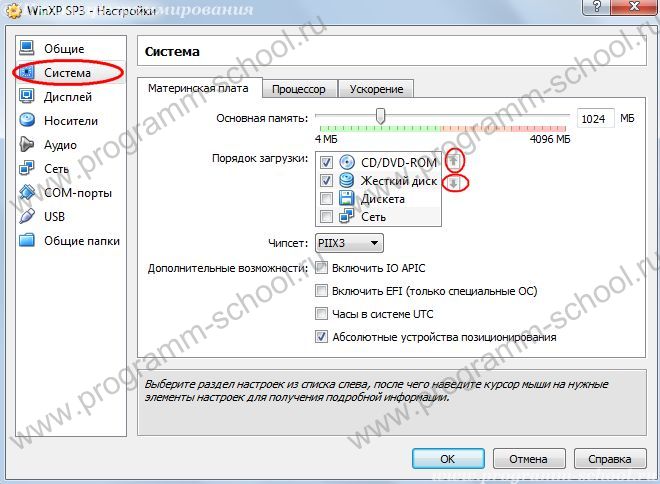
Переходим на вкладку «Процессор». Здесь возможно указать кол-во виртуальных процессоров и загруженность основного процессора. Кол-во оставим 1, загруженность на 100%. Остальное по умолчанию.
Раздел «Дисплей»
В данном разделе на вкладке «Видео», изменим объем выделяемой видео памяти для нашей машины с 16мб на 128мб (предполагается, что Ваш видеоадаптер имеет память не меньше 512мб). Так же, включим поддержку 2D и 3D ускорения, поставив галочки.
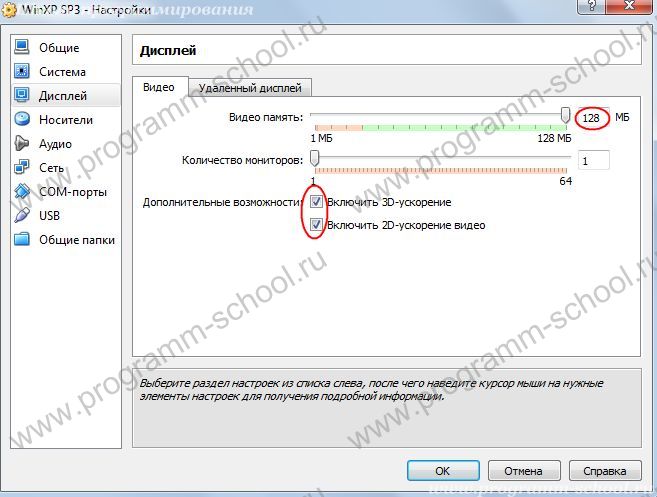
Раздел «Носители»
Теперь нам необходимо добавить привод(ы) оптических дисков для нашей виртуальной машины. Для этого переходим в раздел «Носители».
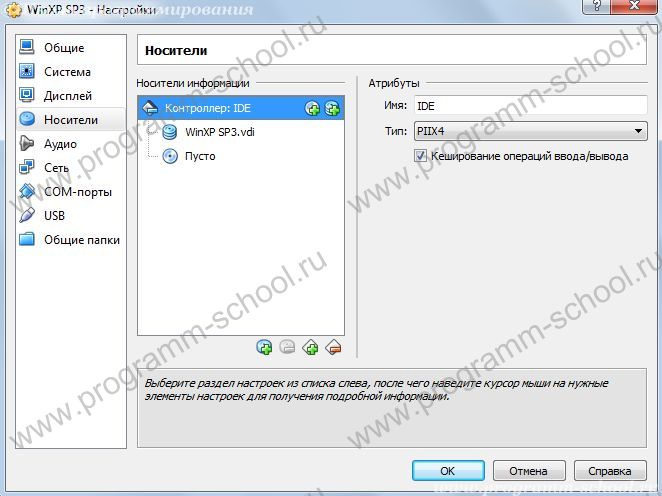
Как видно на скриншоте у нас есть уже один контроллер IDE это наш жесткий диск. Добавим теперь оптический привод. Для этого выберем «Пусто». Справа у нас появятся атрибуты для данного типа носителей:
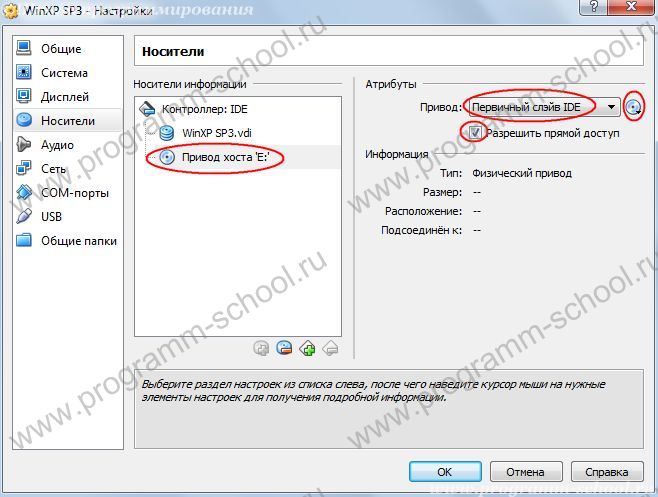
Атрибут: Привод – выбираем из списка «Первичный слэйв IDE», кликаем по изображению диска напротив и в отображенном списке мы увидим доступные нам приводы (если имеются виртуальные CD/DVD, они так же доступны). Я указал виртуальный привод под буквой E: (для удобства установки систем с образа iso, nrg и др.). Если Вы указали физический привод, то для возможности записи дисков с виртуальной машины поставьте галочку «Разрешить прямой доступ».
На этом подготовительные настройки пока завершим. В следующей статье мы приступим к установке Windows XP.



