Что такое Виртуальная машина и зачем она нужна?
Виртуальная машина — программная среда, которая на вашем компьютере создает другой «реальный компьютер» (с другой операционной системой). На виртуальную машину, так же как и на реальный компьютер, устанавливается операционная система (может быть установлена любая ОС – Win, Linux и др. подходящая под разрядность машины), у виртуальной машины также есть BIOS, жесткий (-е) диски (HDD диски виртуальны т.е. весь диск выглядит одним файлом на физическом HDD), оперативная память, могут эмулироваться периферийные устройства. На одном компьютере может быть создано несколько виртуальных машин одновременно, кол-во зависит от физических ресурсов реального ПК.
Зачем нужна виртуальная машина? Где ее применять?
Примеры:
- Для защиты информации и ограничения возможностей процессов т.е. можно запустить зараженный файл и будет повреждена только виртуальная машина, основная ОС будет цела и невредима;
- Для изучения ПО и его настройки;
- Для эмуляции различных архитектур (например, эмулятор игровой приставки);
- Для моделирования информационных систем с клиент-серверной архитектурой на одном ПК (создание компьютерной сети с помощью нескольких виртуальных машин);
- Для упрощения управления кластерами — виртуальные машины могут просто мигрировать с одной физической машины на другую во время работы;
- Для тестирования своих приложений на различных ОС (например, тестирование на Windows XP, Windows Vista, Windows 7, 8 и т.д.)
- Если Вы или кто-то из пользователей ПК «заговоренные» т.е. при выходе в инет обязательно поймаете «трояна» или «блокиратор», то тоже как вариант можно использовать виртуальную машину 🙂
Здесь описаны некоторые стороны применения, список можно продолжать и дальше. Достаточно болтовни, приступим к делу…
Шаг 1. Подготовка
Программ, создающих виртуальные машины, очень много. Я же остановил свой выбор на Oracle VM VirtualBox. Для реализации моих целей эта машина меня полностью устраивает и главное преимущество – она бесплатна. Установочный дистрибутив программы Вы можете взять с дистрибутив на примере которого создан этот и последующие уроки. После того как Вы скачали дистрибутив переходим к шагу 2.
Шаг 2. Запуск дистрибутива VirtualBox
Запускаем скаченный файл установки VirtualBox-4.х.х-Win.exe и жмем Next>
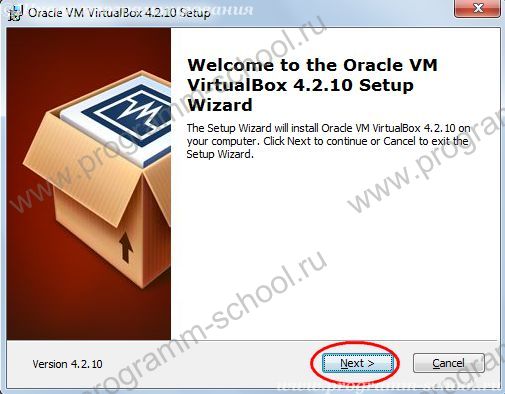
В следующем окне оставляем все по умолчанию. Если Вы хотите установить VirtualBox в другую папку, то нажмите кнопку “Browse” и укажите свой каталог, но рекомендуется оставить по умолчанию. Жмем Next>
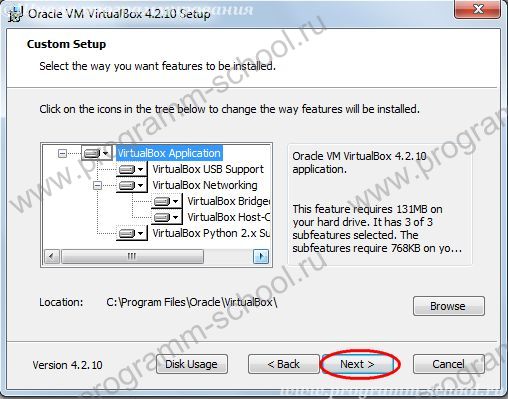
В следующем окне предлогают выбор, где создавать ярлыки на запуск VirtualBox.
- “Create a shortcut on the desktop” – создать ярлык на рабочем столе
- “Create a shortcut in the Quick Launch Bar” – создать ярлык в панели быстрого запуска
Включаем или отключаем создание ярлыков и жмем Next>
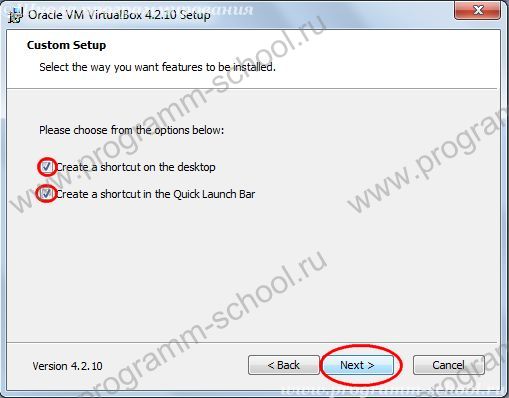
Следующее пугающее окно предупреждает нас о том что, при установке Oracle VM VirtualBox будут сброшены все сетевые подключения. Причина, будет производится установка виртуального сетевого оборудования для связи нашей машины с сетью. Соглашаемся нажав «Yes»
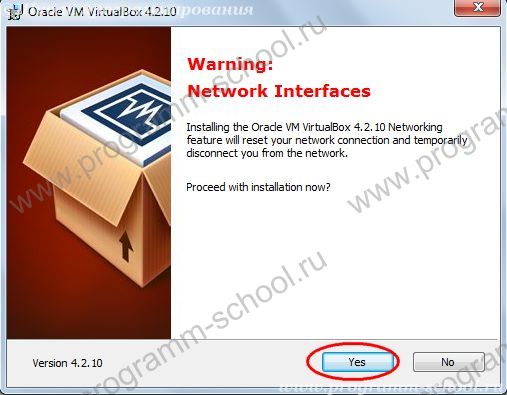
И еще одно окно в котором просят подтверждения на уставноку. Жмем «Install»
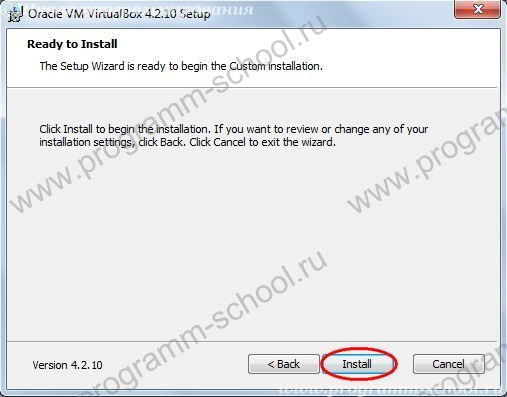
Дожидаемся окончания установки. При установке VirtualBox на Windows 7 должны появляться окна «Безопасность Windows». На всех жмем «Установить». Что бы сообщения не «замучили» можно поставить галочку «Всегда доверять программному обеспечению Oracle…»
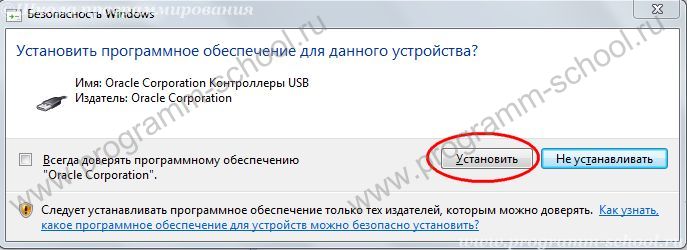
И в конце установки будет выдано сообщение об успешном завершении установки. Галочка «Start Oracle VM Virtualbox v.4.2.10 after installation» означает, что при завершении установки будет произведен запуск приложения.
Жмем «Finish»
На этом установка Oracle VM VirtualBox завершена. По настройке и подготовке к установке ОС будет рассказано в следующих статьях.



