В первой части статьи я описал создание таблиц в режиме «Таблица», в MS Access это не единственный способ, есть второй вариант создания таблиц, более гибкий и настраиваемый, создание в режиме конструктора. Этот способ мне больше нравится, возможно так же совмещать оба способа. Переходы в разные режимы осуществляются очень просто. Необходимо щелкнуть ПКМ по названию таблицы в группе «Таблицы» и в контекстном меню выбрать «Конструктор»
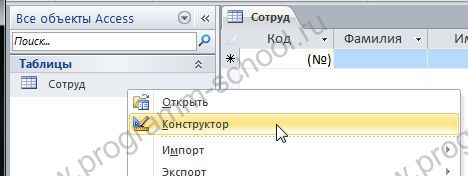
Или выбрать соответствующий режим в меню «Главная» выделив или открыв таблицу:
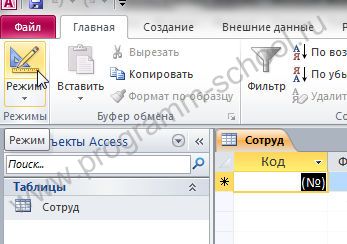
Теперь мы можем приступить к редактированию выбранной таблицы.
Но в целях обучения мы создадим новую таблицу. Для этого необходимо в меню «Создание» выбрать пункт «Конструктор таблиц»

После, перед нами появится пустая таблица следующего вида:
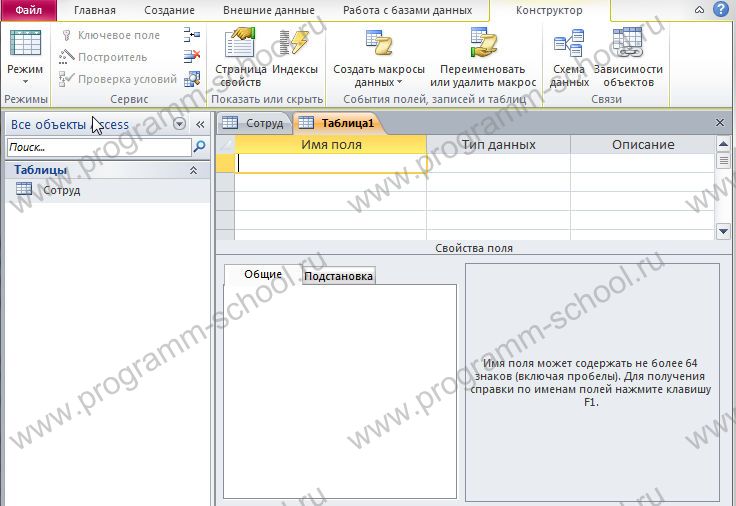
Собственно создание практически аналогично режиму «Таблица». В столбец имя поля мы вводим имена столбцов нашей таблицы, тип данных указывает, какого типа будут данные в поле , описание содержит подсказку по данному полю (вводить не обязательно). Тип данных выбирается из списка. Впишите имена полей в столбец «Имя поля» и выберите тип данных как на снимке:
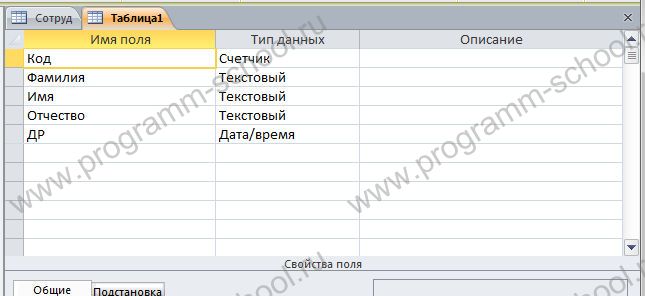
Теперь укажем ключевое поле(Первичный ключ) нашей таблицы. Ключом будет поле «Код», для этого выделите это поле и нажмите «Ключевое поле» в меню «Конструктор»

Если все сделано верно, то вы увидите изображение ключа рядом с наименованием поля
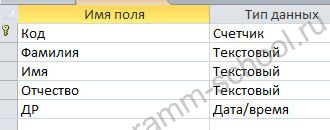
После ввода наименования полей не забудьте сохранить таблицу
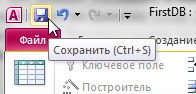
Перейдем к свойствам полей. Каждый тип данных имеет свой набор свойств отображаемых ниже в разделе «Свойства поля»

Внесем корректировки по некоторым полям.
Фамилия, Имя, Отчество изменим размер поля с 255 на 20.
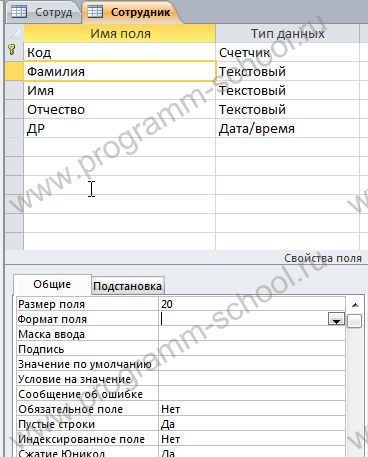
Если же размер поля будет больше 20, то текст, записываемый в это поле, будет обрезан.
Поле «ДР» — это поле у нас формата «Дата/Время». Для более понятного отображения даты можно указать ее формат, т.е. представление пользователю. Выберем классический вид «Краткий формат даты», дата будет отображаться как «дд.мм.гггг»
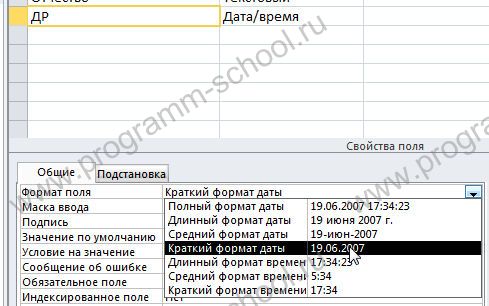
На этом пока все. В следующих статьях я подробно опишу свойства полей и типы данных Access 2010.
Видео: Создание таблиц в Access 2010 в режиме «Конструктор»



